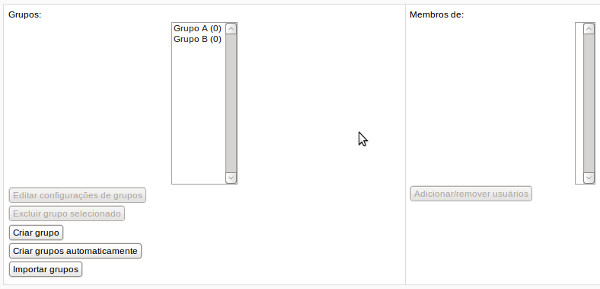Este post tem por objetivo compartilhar um projeto de desenvolvimento sobre a integração do Moodle com Sistema de Gestão Acadêmica SIGA-EDUC. Redigi esse projeto em outubro de 2010 pela empresa Badiu sob demanda de uma Universidade. Não chegou a ser implementado. Esse projeto pode lhe ser útil uma vez que descreve as funcionalidades e procedimentos para integrar o Moodle ao sistema de gestão acadêmica.
Integração do Moodle com SIGA-EUC
1- Objetivo
3- Justificativa
4 – Funcionalidades do Modulo
5- Cronograma
6- Licença de Uso e Propriedade Intelectual
7- Atualização
8- Suporte
9- Orçamento
1- Objetivo
Elaborar uma proposta orçamentária sobre integração da Plataforma Moodle com SIGA.
2- Descrição
Desenvolver um modulo do Moodle que faz integração do Moodle com SIGA. Trata-se de um sistema que gerencie importação/exportação de registros entre as bases de dados do Moodle e do SIGA. Em suma, será feita a troca dos seguintes dados:
SIGA deve importar da base de dados do Moodle a relação de nota dos alunos;
Moodle deve importar do SIGA a relação dos usuários e seus respectivos dados cadastrais;
3- Justificativa
A Plataforma Moodle é um sistema de gerenciamento de ensino online. É uma ferramenta de trabalho do professor. Em um ambiente institucional de ensino, o seu uso atende as demandas da gestão de atividades pedagógicas do corpo docente. No entanto, não atende as demandas de gestão acadêmica e administrativa.
O uso do SIGA automatiza o processo gerenciamento acadêmico. Já o Moodle é usado para gerenciar oferta de cursos online. Os dois sistemas não se comunicam entre si. São plataformas diferentes de software. No entanto, o processo de gestão é integrado. O melhor aproveitamento dos dois softwares consiste em desenvolver uma solução de integração entre as bases de dados.
A integrando da base de dados dos dois sistemas garante maior agilidade e eficiência gerencial. Por exemplo, o ambiente SIGA exporta a relação dos alunos para o Moodle. Isso evita a atividade manual de recadastrar os alunos no Moodle. Por outro lado, o tutor ao fechar a lista de nota no Moodle faz exportação automática para o SIGA. Isso automatiza o processo de trabalho.
Para que haja essa integração é necessário desenvolver um componente de software que viabilize a troca de dados entre os dois sistemas.
4 – Funcionalidades do Modulo
A integração do Moodle com SIGA será desenvolvido como módulo da Plataforma Moodle para a versão 1.9.9. Tecnicamente, podemos subdividir esse módulo em cinco funcionalidades:
- Sincronização de usuário;
- Sincronização de matricula;
- Importação de usuário do SIGA para Moodle;
- Exportação de nota do Moodle para SIGA;
- Designar funções.
4.1 Sincronização de Usuários
Essa funcionalidade gerencie a identidade dos usuários distribuídos nas bases do SIGA e do Moodle. Para integrar os dois sistemas, é necessário mapear a identidade de cada usuário para evitar duplicação de registro. A identidade pode ser mapeada através de:
- Chave padrão de identidade;
- Mapeamento manual.
A primeira alternativa consiste em definir uma regra de identificação única dos usuários através de uma chave como CPF ou RG etc . A chave definida como padrão serve como parâmetro de identificação dos usuários. Se o CPF for definido como chave de identificação, toda a sincronização de dados entre as bases do SIGA e do Moodle será feita com base em CPF.
A segunda alternativa consiste em mapear a replicação de cada usuário, de forma manual nos dois sistemas. Não tendo uma chave padrão, a sincronização deve ser feita manualmente, ou seja, cada usuário do Moodle será relacionado a um par correspondente no SIGA e vice-versa.
Em suma, essa funcionalidade implementa um conjunto de regras para garantir a troca de dados entre as duas bases de forma consistente e sincronizada.
4.2 Sincronização de Matrícula
Além da sincronização de usuário, é necessário também efetuar a sincronização da matrícula. Uma matrícula é um vínculo entre um usuário e um determinado curso ou disciplina ofertada. Um aluno pode ter várias matriculas. Para cada matrícula, terá um conjunto de notas sobre as atividades avaliativas e a nota final.
As bases de dados do Moodle e do SIGA organizam dados da matrícula de forma diferente. Para exportar a nota dos alunos do Moodle para SIGA é necessário não só mapear a diferença da estrutura de dados das duas bases como também sincronizar as turmas e as matriculas. Cada matricula no Moodle deve ser relacionado ao seu par correspondente, ou seja, replicado no SIGA. Cada turma, enquanto um conjunto de matrícula vinculado a uma determinada oferta será também relacionada a seu par correspondente no SIGA.
4.3 Importação de usuário do SIGA para Moodle
Essa funcionalidade faz a leitura de usuários registrados na base do SIGA e leva para a base do Moodle. Trata-se de importação dos usuários e seus respectivos dados cadastrais tais como endereço, telefone, e-mail etc. A implementação da regra de sincronização do usuário definida no item 4.1 garante a replicação sincronizada.
4.4 Exportação de nota do Moodle para SIGA
As notas são lançadas no ambiente Moodle. A menção final do aluno, ou seja, o resultado de aprovação ou reprovação é registrado oficialmente no SIGA. Para isso, a lista de nota do Moodle deve ser exportada para SIGA. Essa funcionalidade implementa a exportação de forma consistente com base na sincronização de matrícula implementado no item 4.2.
4.5 Designar funções
O sistema Moodle personaliza acesso com base no perfil. Administrador, tutor, aluno etc. são perfis diferentes. Cada perfil tem permissão de acesso diferente no sistema. Essa regra também se aplica ao módulo integração em questão. A tabela abaixo explicita as permissões por perfil.
Permissões/Perfil | Admin | Tutor | Aluno |
Sincronização de usuário | x | ||
Sincronização de turma | x | ||
Importação de usuário do SIGA para Moodle | x | ||
Exportação de nota do Moodle para SIGA | x | x |
O Administrador do Moodle terá permissão total. Já ao professor/tutor cabe apenas fazer exportação de nota para o sistema SIGA.
5- Cronograma
Atividade/Mês | Mês I | Mês II | Mês III | Mês IV |
Levantamento/Homologação de requisitos | x | |||
Sincronização de usuário - Item 4.1 | x | x | x | |
Sincronização de turma - Item 4.2 | x | x | x | |
Importação de usuário do SIGA para Moodle - Item 4.3 | x | x | ||
Exportação de nota do Moodle para SIGA- Item 4.4 | x | x | ||
Designação funções- Item 4.5 | x | x | ||
Documentação | x | |||
Instalação | x | |||
Teste | x | x |
Como mostra a tabela acima, o sistema será entregue completamente em um prazo de 5 meses.
6- Licença de Uso e Propriedade Intelectual
A Plataforma Moodle é licenciada como software livre. O de integração com SIGA que se propõe desenvolver deve ser licenciado como software livre assim como o Moodle. Desta forma, toda a comunidade do Moodle poderá colaborar para o seu aperfeiçoamento.
A propriedade intelectual desse software deve ser compartilhada entre todos que colaboraram para o seu desenvolvimento.
Qualquer distribuição do software deve conter informações sobre a identidade e contato dos colaboradores.
7- Atualização
Esse sistema está sendo desenvolvido para a versão 1.9.9 da Plataforma Moodle. A cada semestre sai uma nova atualização do Moodle. As novas versões nem sempre conservam a compatibilidade com as versões anteriores. Sendo assim, poderá ser necessário atualização em caso de incompatibilidade com futuras versões do Moodle. Eventuais atualizações serão implementadas mediante uma nova proposta orçamentária.
8- Suporte
Após a instalação, será garantida três meses de suporte para ajustar ou corrigir as falhas oriundo do desenvolvimento. Nesse período, o cliente deve mapear todas as possíveis falhas e monitorar se o software que encomendou foi exatamente o que lhe foi entregue. Passando dessa data, o suporte só poderá ser prestado mediante um contrato de manutenção ou demanda por serviço. Em caso de demanda por serviço, será cobrado R$---- por hora de serviço. Em caso de contrato de manutenção com valor fixo mensal, o valor será definido em função das condições e acordo firmado entre as partes.
9- Orçamento
Funcionalidade/Recursos | Referência | Valor |
Sincronização de usuário | Item 4.1 | ---- |
Sincronização de turma | Item 4.2 | ----- |
Importação de usuário do SIGA para Moodle | Item 4.3 | ---- |
Exportação de nota do Moodle para SIGA | Item 4.4 | ---- |
Designar funções | Item 4.7 | ---- |
Documentação | Documentação do usuário seguindo o padrão do Moodle | ---- |
Instalação/Teste | Teste para verificação de erros | --- |
Total | ----- | |
O custo total de desenvolvimento e implementação é de R$ -----. Esse custo não contempla eventuais demandas de atualização descrito no item 7.